Em um post anterior apresentei o Passbolt, um gerenciador de credenciais (usuários e senhas) que possui versões Community Edition (CE, open source) e versões pagas, incluindo a versão com hospedagem própria (Cloud Version).
Em suas novas versões (3.3.x em diante) o Passbolt passou a oferecer duas features bem interessantes: a autenticação em duas etapas (2FA/MFA) e o acesso através de aplicativo para celular.
Neste artigo, faremos a instalação da última versão do PassBolt CE (3.12.1) no Debian 11 (contêiner LXC do ProxMox VE) utilizando o seu próprio instalador, que sugere o Nginx como servidor web e o MySQL/MariaDB como sistema gerenciador de banco de dados. O mesmo processo de instalação foi realizado utilizando Docker.
Pré-requisitos para execução deste tutorial: conhecimento em Linux, conhecimento geral em redes de computadores e compreensão do conceito de servidor Web, banco de dados, criptografia / certificados SSL e autenticação em dois fatores.
Preparando o ambiente para instalação
No console do Debian, entre com o usuário root e então baixe os pacotes oficiais do Passbolt:
$ su root
# apt update && apt upgrade
# wget "https://download.passbolt.com/ce/installer/passbolt-repo-setup.ce.sh"
# wget https://github.com/passbolt/passbolt-dep-scripts/releases/latest/download/passbolt-ce-SHA512SUM.txt
Agora, efetue a validação do script e então execute-o com o comando abaixo, adicionando o Passbolt aos repositórios do Debian:
# sha512sum -c passbolt-ce-SHA512SUM.txt && su root ./passbolt-repo-setup.ce.sh || echo \"Bad checksum. Aborting\" && rm -f passbolt-repo-setup.ce.sh
*Comando original alterado por que o “sudo” é desconhecido no Debian 11.
Após a execução dos comandos acima você deve receber a mensagem que a configuração foi concluída:
Passbolt repository setup is finished.
You can now install passbolt CE edition with this command:
sudo apt install passbolt-ce-server
Inicie a instalação do Passbolt
Seguindo as orientações do instalador, vamos instalar o Passbolt usando o comando apt:
# apt install passbolt-ce-server -y
Agora, no modo de instalação gráfica, siga com as orientações abaixo:
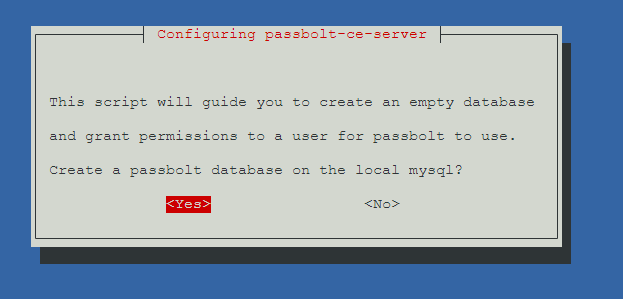
– Yes, para instalar o MySQL;
– root (ou outro nome desejado), para definir o user administrator do MySQL;
– Senha para o user administrator (criar senha);
– Passbolt database user (default: passboltadmin)
– Senha para o passbolt database password;
– Passbolt database name (default: passboltdb);
– Yes, para Passbolt requires nginx;
Para o SSL, a configuração vai depender do seu ambiente. Em testes, recomendo a opção 1 (sem SSL). Para um ambiente de produção, siga com a criação de um certificado SSL via Let’s Encrypt ou utilizando algum certificado próprio.
Pera ambiente de testes: SSL = none (para testes)
– Dominio: pb.scota.local (ou IP do servidor) *Altere de acordo com seu ambiente
Para ambiente de produção: SSL = auto (Let’s Encrypt) / manual (certificado próprio)
– Dominio: pw.scota.com.br
– Email: daniel@scota.com.br
*Altere de acordo com seu ambiente
Aguarde pela instalação dos pacotes até que a mensagem abaixo seja exibida:
Well done! Visit http://pb.scota.local to finish installation.
Concluindo a instalação via browser
Acessando o IP ou domínio do servidor / sistema (definido acima) você deverá seguir com a configuração final do Passbolt que, inicialmente, exibirá um check geral do sistema:
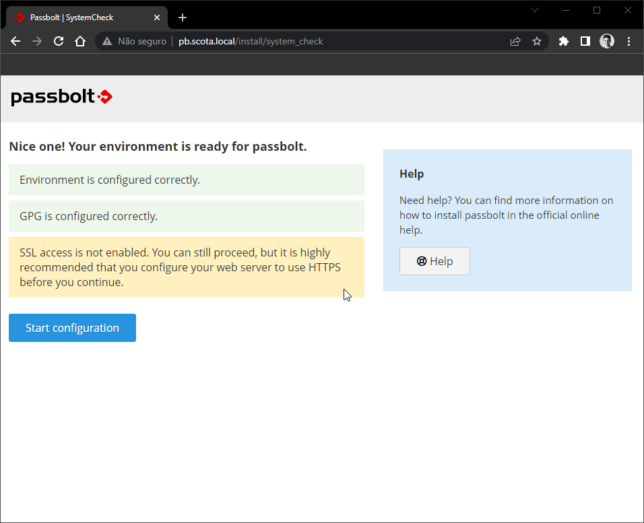
Após, siga com as configurações solicitadas:
1 – Banco de Dados:
Informações de acesso ao banco de dados, como host (127.0.0.1 ou localhost), usuário, senha e nome do banco de dados (definidos na instalação).
2 – Criação de chave GPG
Informe um nome para o sistema / servidor e um e-mail (válido).
3 – Servidor SMTP de email
Insira uma conta para envio de emails (obrigatório para ativação de usuários do sistema), informando dados da conta e as configurações do servidor SMTP (abaixo). Use a função de testes para confirmar se as configurações estão corretas.

Acessando o Passbolt
Concluída a instalação e configuração, o sistema poderá ser acessado através do endereço https://dominio-do-passbolt/, porém, para o acesso, é obrigatório instalar seu plugin (extensão) para o navegador utilizado (Chrome ou Firefox), conforme instruções da sua página inicial (abaixo).
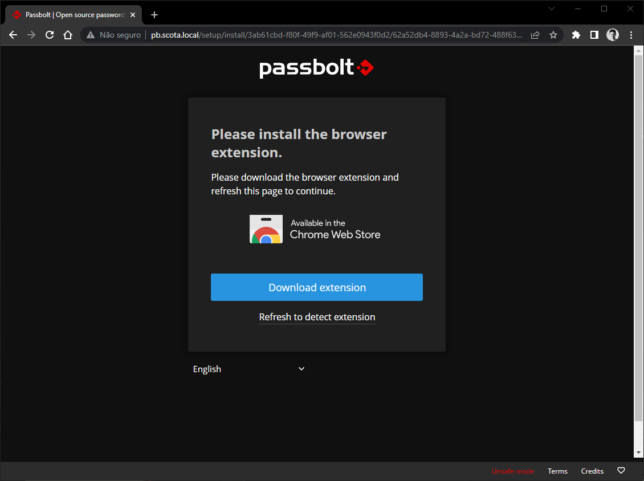
Após a instalação do plugin siga com o acesso ao sistema.
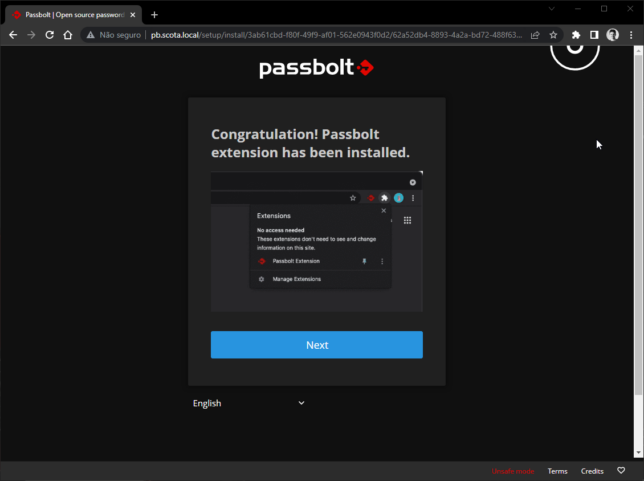
Ativação do MFA
Depois de realizado o acesso ao sistema, vá em configurações do usuário (menu superior direito) e clique em Perfil / Profile para chegar a página de configurações da conta. No menu esquerdo você terá acesso ao Multi Factor Authentication, como ilustrado na imagem abaixo:
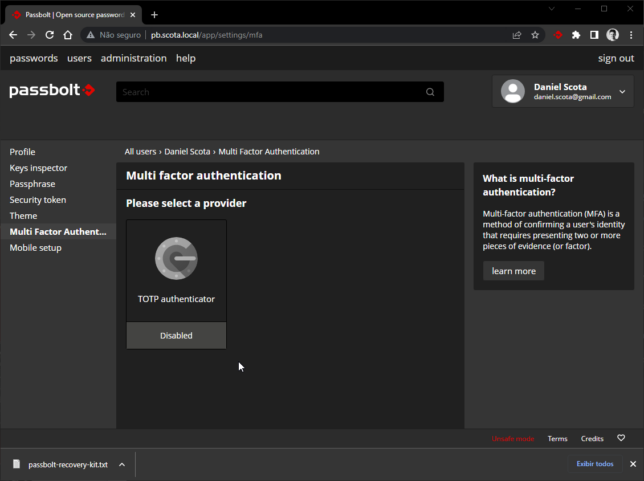
Clique no TOTP Authenticator para gerar um QR Code. Usando seu celular, abra o aplicativo Google Authenticator e então clique em ler QR Code (a câmera será aberta). Aponte a câmera para o QR Code e, em seguida, insira o código gerado no seu celular no Passbolt.
Pronto, a partir de agora, sempre que você acessar o sistema, deverá entrar com um código aleatório (token) gerado no Google Authenticator, como ilustrado nas imagens abaixo:
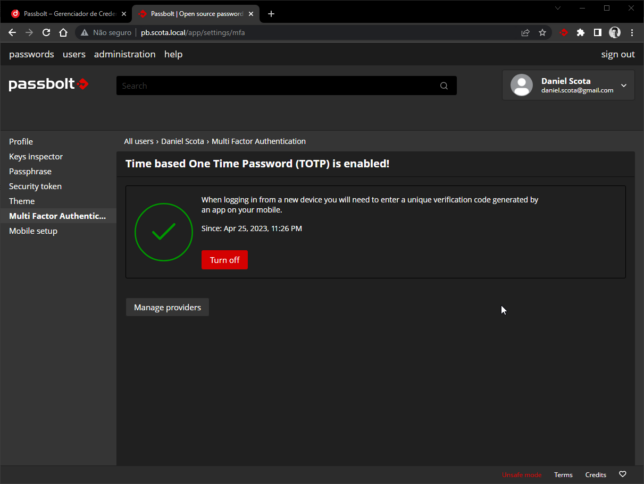
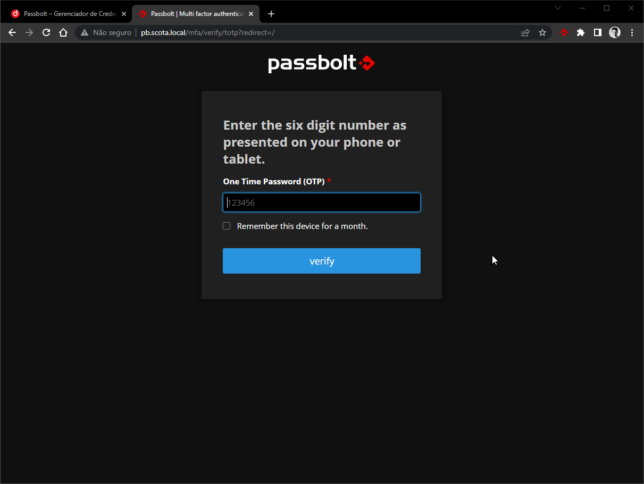
Aplicativo para smartphone
Ainda no Profile do seu usuário, no Passbolt, vá à pagina Mobile Setup. Siga com as instruções da página para instalar o aplicativo do Passbolt em seu smartphone e, então, clique em Start para dar continuidade a configuração, que é bem semelhante ao MFA, onde um QR Code gerado pelo Passbolt deve ser lido pelo aplicativo do Passbolt no smartphone.
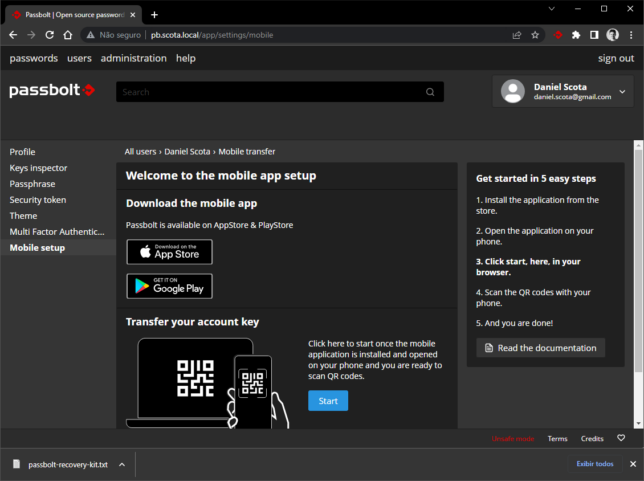
*Com referências de: Passbolt Docs – Install Debian, Passbolt Docs – Install Docker, Passbolt Docs – Update, Passbolt Docs – Pricing PRO, Passbolt Docs – Releases.
