Como já mencionado no post anterior, esquecer a senha de um servidor, ou até mesmo de um computador, é uma situação que deve ser evitada a todo custo, mas, como diz o ditado: “que atire a primeira pedra quem nunca passou por uma situação como esta”, que é ainda mais comum em ambientes de testes e estudos onde geralmente as boas práticas e técnicas de segurança são sempre colocadas em segundo plano.
O Windows possui diversas maneiras para alterar ou resetar uma senha. O Windows 10, por exemplo, permite que você troque a senha de uma conta através da Internet, desde que ele esteja sincronizado com uma conta Microsoft (@outlook, @live, etc). Se este for o seu caso, use este link para solicitar a recuperação da senha. Caso contrário, você precisará, obrigatoriamente, ter acesso direto ao equipamento (computador ou servidor) onde está rodando o sistema e de uma mídia de instalação do Windows, como um cd ou pendrive. Você pode utilizar o Media Creation Tool, da própria Microsoft, para criar esta mídia. Com a mídia em mãos, vamos ao trabalho:
1 – Ligue o equipamento (ou reinicie o sistema) e configure-o para que o boot acione a mídia de instalação. Você deve fazer esta configuração na BIOS do seu equipamento, geralmente teclando Delete, Esc, F2, F8 ou F10.
2 – Feito esta configuração, aguarde pelo boot do sistema através da mídia de instalação e, assim que a tela de instalação do Windows surgir, você poderá seguir por 2 caminhos: o primeiro (qual utilizaremos nos próximos passos) é pressionar Shift + F10 para abrir o Prompt de Comando. O segundo é usar a opção Repair computer (Reparar o computador), qual falaremos no final deste post.
3 – No Prompt, identifique em qual unidade o disco principal do sistema operacional foi montado. Navegue entre as unidades e diretórios usando c:, d: e o comando dir, para listar o conteúdo das unidades e confirmar se você está na unidade correta. Neste exemplo o disco onde está instalado o Windows é o d:.
4 – Feito esta identificação, entre com os comandos abaixo:
move d:\windows\system32\utilman.exe d:\windows\system32\utilman.exe.bak copy d:\windows\system32\cmd.exe d:\windows\system32\utilman.exe.
5 – Reinicie o sistema e agora, sem a mídia de instalação, aguarde pelo carregamento normal do sistema operacional. Na tela de login, clique no ícone do gerenciador de tarefas e, se a substituição do utilman.exe pelo cmd.exe foi feita com sucesso (passo anterior), o Prompt de Comando abrirá. Entre com os comandos abaixo:
net user user-temp /add net localgroup administrators user-temp /add
*Você pode substituir o nome user-temp por qualquer outro nome de usuário.
6 – Reinicie o sistema novamente e, após o carregamento normal do sistema operacional, você deverá ter o usuário recém-criado na lista de usuários, assim, basta utilizá-lo para fazer o login.
7 – Já dentro do Windows, vá ao Painel de Controle ou em Gerenciamento do Computador, procure por Usuários e Grupos Locais, localize o usuário qual o acesso foi perdido e use a opção de redefinir senha.
No passo 2, comentamos sobre o uso da opção Repair computer (Reparar o computador). Esta opção permite realizar a substituição do utilman.exe pelo cmd.exe através do próprio Windows Explorer. Para isso, na tela de instalação, clique em Repair computer (Reparar o computador) e aguarde pela janela System Recovery Options (Opções de Restauração do Sistema) carregar e então clique em Load Drivers (Carregar Drivers). Esta ação fará o Windows Explorer abrir. Vá ao diretório C:\Windows\System32 e procure pelo aplicativo utilman.exe. Tecle F2 sobre ele, altere seu nome para utilman.exe.bak e tecle Enter para confirmar. Agora, procure pelo aplicativo cmd.exe. Tecle F2 sobre ele, altere seu nome para utilman e tecle Enter para confirmar. Feito isso, reinicie o sistema e, sem a mídia de instalação, aguarde pelo carregamento normal do sistema operacional. Na tela de login, verifique se o usuário Administrador é exibido. Se sim, entre com o comando abaixo para a mudança da senha, caso contrário, clique no ícone de opções/acessibilidade, qual deverá abrir o Prompt de Comando, e entre com este comando para habilitar o usuário Administrador:
net user administrador /active:yes
Reinicie o sistema novamente e, após o carregamento normal do sistema operacional, você deverá ter o usuário Administrador na lista de usuários. Clique novamente no ícone de opções/acessibilidade e, no Prompt de Comando, entre com o comando abaixo para alterar a senha usuário Administrador:
net user administrador nova-senha
*Se o Windows estiver em inglês, substitua administrador por administrator.
Feche a janela do Prompt de Comando e faça o login utilizando a nova senha cadastrada.
Independente de qual maneira você utilizar para efetuar este processo, é importante você desfazer a substituição do utilman pelo cmd para não deixar seu sistema vulnerável (se é que isso é possível né?), para isso, basta apagar o utilman atual e renomear o utilman.exe.bak para utilman.
E, por fim, vale destacar que existem inúmeras ferramentas que automatizam este processo de recuperação de senha, entre elas destacam-se o Ophcrack e o Hyrens.
*Com informações de: Techtudo
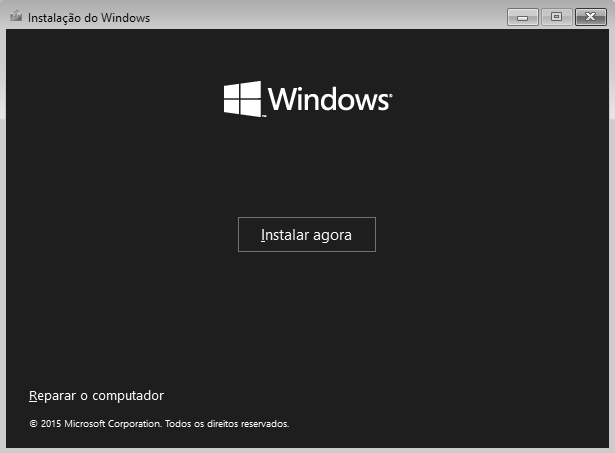
Fiz todo procedimento. Mas não dá pra mudar a senha do usuário ao qual está sincronizado uma conta Outlook. Ele pede PIN mas a dona disse que nunca usou PIN. Coloca a senha. Informa que o dispositivo está offline. Conecta na Net. Informa que a senha está incorreta.
Olá, Bebucho! Os métodos de proteção de acesso a uma conta tem evoluído cada vez mais. MFA/2FA, PINs Tokens e etc, tem impedido que as maneiras mais “invasivas” de acesso / restore (como as descritas neste post) de uma conta / sistema funcionem. Minha recomendação é, neste caso, procurar o suporte da Microsoft.