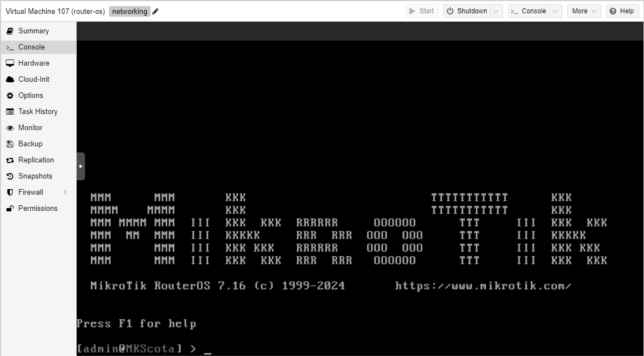Em um post anterior apresentei o Proxmox Virtual Environment (ou Proxmox VE), uma solução opensource de virtualização que destaca-se por oferecer funcionalidades e tecnologias vistas somente em hypervisors de licença comercial e que tem ganhado ainda mais popularidade (especialmente em pequenas empresas) após o anúncio do fim da versão gratuita do VMware ESXI e a apresentação do novo modelo de licenciamento do VMware vSphere, que após a sua aquisição pela Broadcom deixou de ser comercializado em um modelo perpétuo para um modelo baseado em assinatura.
Neste post resolvi utilizar o Proxmox (versão 7.3-6) para fazer a instalação do Router OS, o sistema operacional da MikroTik, que foi desenvolvido para atuar em equipamentos de rede, como roteadores e switches, sendo uma solução completa para gestão de redes, com suporte a protocolos de roteamento (como BGP, OSPF e RIP), firewall avançado, VPNs (como IPSec, L2TP, SSTP e WireGuard) e funcionalidades como NAT, controle de banda (QoS) e gerenciamento de redes Wi-Fi. Como ele é baseado no kernel do Linux é possível instalá-lo em uma máquina virtual do Proxmox com alguns ajustes.
Pré-requisitos para execução deste tutorial: conhecimento geral em redes de computadores, conhecimento avançado em Linux, compreensão do conceito de virtualização, LAN / WAN e firewall.
Baixando a imagem do Router OS CHR
Através do Shell do Proxmox, utilize o comando wget para baixar a imagem do Router OS, em sua versão CHR (Cloud Hosted Router) 7.16, diretamente do site da MikroTik.
# wget https://download.mikrotik.com/routeros/7.16/chr-7.16.img.zip
Para conferir a versão mais recente, além de todas as outras arquiteturas disponíveis, acesse: https://mikrotik.com/download
Feito o download da imagem do Router OS CHR, instale o unzip, que permitirá a descompactação do arquivo de imagem:
# apt install unzip
# unzip chr-7.16.img.zip
Convertendo a imagem
Após a descompactação, é preciso converter o arquivo raw em qcow2, para isso, utilize o comando abaixo:
# qemu-img convert -f raw -0 qcow2 chr-7.16.img chr-7.16.qcow2
*Caso queira apagar o arquivo .img, use o comando: # rm chr-7.16.img
Criando a VM
Após a conversão da imagem para qcow2, vamos criar a maquina virtual no Proxmox com a opção “Create VM“. Na janela aberta use as opções abaixo, com atenção, especialmente para a parte do disco:
[General]
Node = default
VM ID = default ou altere conforme sua necessidade
*Você precisará deste ID posteriormente
Name = insira um nome desejado
Clique em Next
[OS]
Selecione “Do not use any media”
Clique em Next.
[System]
Nenhuma alteração
Clique em Next.
[Disks]
Altere SCSI de 0 para 1
*Atenção para o último passo da criação da VM, evitando que ela seja iniciada sem o disco correto.
Clique em Next.
O tamanho da imagem de disco do MikroTik é de 64/128 MB. Se você precisar de mais espaço, como para capturas de pacotes e logs, você pode alterar o tamanho do disco para até 16 GB. Em um ambiente de rede tradicional, 2 ou 4 GB são suficientes.
[CPU]
Neste tutorial utilizei a simples configuração de 1 socket e 1 core.
Você pode ajustar de acordo com a sua necessidade. Recomenda-se, pelo menos, 2 cores para ambientes maiores.
Clique em Next.
[Memory]
Neste tutorial utilizei a configuração de 256 MB RAM
Você pode ajustar de acordo com a sua necessidade. Recomenda-se, pelo menos, 1 GB RAM para ambientes maiores.
Clique em Next.
[Network]
Nenhuma alteração
Clique em Next.
[Confirm]
Nesta tela é muito importante desmarcar a opção de inicializar a máquinas após sua criação (“Start after created”), já que ainda precisaremos apontar o disco para a imagem convertida.
Click em Confirm.
Atribuindo a imagem a VM
Volte ao Shell do Proxmox e então utilize o comando abaixo, alterando a VM ID (107 no exemplo abaixo) de acordo com a VM criada nos passos anteriores, para importar a imagem convertida (disco) para esta VM:
# qm importdisk 107 /chr-7.16.qcow2 local-lvm
Aguarde pelo processo de importação até receber a mensagem “Successfully imported“.
Configurando o disco
Na interface do Proxmox selecione a sua VM e então, no menu lateral, clique em “Hardware”. Localize e abra a opção “Unused Disk” e então clique em “Add”. Agora selecione “SCSI 1” (disk with 1 GB) e clique em “Detach“. Feito isso, clique em “Unused Disk 0” e então em “Remove“.
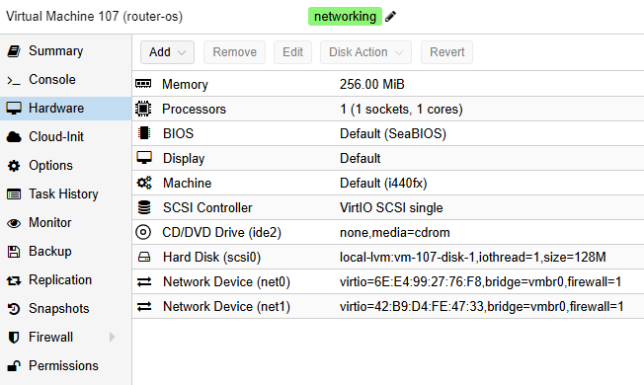
Configurando o boot
Agora, no meu lateral, clique em “Options” e localize a configuração “Boot order“. Clique para habilitar o “local-lvm / disk scsi0” e, arrastando-o (com o mouse) e soltando-o no topo, torne-o a primeira opção de boot.
Agora a VM está completamente configurada, pronta para ser iniciada!
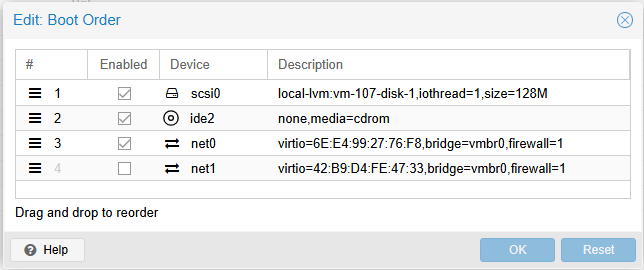
Iniciando (a VM) o Router OS CHR
No menu lateral, clique em “Console” e dê um Start na VM. Aguarde pelo processo de boot até que a tela de boas-vindas do MikroTik CHR seja exibida.
Use as credenciais padrões (user: admin / password: “none”) e cadastre um password já no primeiro login.
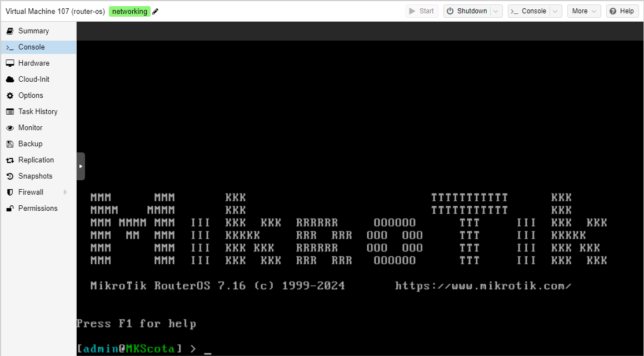
Atribuindo um endereço IP ao MikroTik
Utilize os comandos abaixo para visualizar as interfaces de rede do MikroTik e conferir se alguma já possui um endereço IP (como recebido de um servidor DHCP) ou para inserir um endereço IP manualmente:
Lista as interfaces de rede:
> interface print
Lista as interfaces e seus endereços IP:
> ip address print
Atribui o endereço IP 192.168.1.111/24 na interface ether1 (altere conforme sua necessidade):
> ip address add address=192.168.1.111/24 interface=ether1
A interface de administração do Router OS pode ser acessada e gerenciada via Web ou via CLI (através do seu endereço IP), ou (maneira mais recomendada) através do software WinBox, da própria MikroTik, que permite localizar e acessar dispositivos MikroTik automaticamente, inclusive via Layer 2 (MAC Address).
Comandos comuns do MikroTik
Para alterar o IP de uma interface com IP já atribuído:
> ip address set [/ip address find address=”10.0.0.2/24″] address=10.0.0.1/24
Para conferir a configuração de roteador / adicionar roteador
> ip route print
> ip route add distance=1 gateway=192.168.1.10
Precisa de apoio com essa ou outras tecnologias?
Se você precisa implantar um Firewall, migrar seu ambiente de rede para a nuvem, modernizar ou aumentar a segurança da sua infraestrutura de TI, entre em contato com a SoftSell, que há mais de 40 anos participa do crescimento de empresas dos mais variados portes e segmentos, através de soluções em TI que resolvem problemas e geram resultados concretos e duradouros, a custos acessíveis e rápido retorno sobre os investimentos para os clientes.
*Com informações de: MikroTik Help – Cloud Hosted Router, Admiral / Marc Perea – How to Setup a MikroTik CHR on Proxmox.