“Hoje em dia, tudo está na nuvem!”. Quem nunca ouviu falar essa frase que atire a primeira pedra. Realmente, hoje, tudo pode estar na nuvem, mas, muitas pessoas só descobrem que aquele arquivo (foto, vídeo, documento, áudio, anotação, conversa ou outro) não estava na nuvem, quando precisam resgatá-lo, e aí, pode ser tarde demais.
Neste artigo, reuni algumas dicas do que fazer e verificar para garantir que tudo o que você tem de importante no seu celular Android esteja seguro, na nuvem, ou que possua uma cópia (backup), seja em um cartão SD ou no seu computador. Dessa maneira, você poderá ficar mais tranquilo (e terá menos trabalho) quando decidir ou precisar trocar de celular ou tiver algum problema com ele, como defeito, quebra ou roubo.
1. Sincronize seus dados usando sua Conta Google
Eu acredito que você já saiba que todo celular Android exige que você cadastre uma conta Google (@Gmail ou domínio hospedado no Google Workspace) para sua utilização. Portanto, o primeiro passo é verificar se tudo que a Conta Google oferece para sincronia está habilitado, como o e-mail (Gmail), o seu calendário (Agenda / Calendar), as suas anotações (Keep), seus Arquivos (Drive), suas fotos (Photos), sua agenda de contatos (Contacts) e outros mais.
Uma outra dica, ainda em relação a sua conta Google, é verificar os aplicativos que oferecem o recurso de armazenar seus arquivos (ou backups) no Google Drive, como é o caso do WhatsApp, que conta com o recurso de armazenar seu backup no Drive.

Sobre o Armazenamento gratuito da Conta Google
É importante entender que cada conta do Google oferece 15 GB de armazenamento gratuito, que serão consumidos por todos os seus serviços, como o Google Drive, Gmail e o Google Fotos (não são 15 GB por serviço e sim 15 GB para toda a conta).
Dependendo do seu perfil de uso, em algum momento você precisará fazer um upgrade, adquirindo mais armazenamento. Abaixo estão os planos oferecidos pelo Google One atualmente:
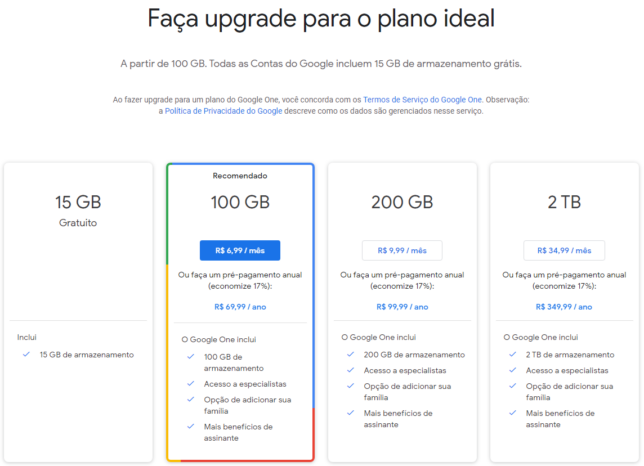
Quando você precisará fazer este upgrade é uma resposta que depende da maneira com que você utiliza seu celular e gerencia seus arquivos digitais e backups. Se você faz muitas fotos e vídeos ou se usa o Google Drive para fazer backups do seu computador, logo precisará de mais armazenamento, como 100 ou 200 GB.
Os mais saudosistas ainda preferem efetuar seus backups em HDs externos, que é uma prática antiga e bastante utilizada. Os benefícios de usar a nuvem vão além do fato de que você pode perder o seu HD externo e, com ele, todos os seus arquivos. O armazenamento na nuvem permite a sincronia automática de dados e o compartilhamento com amigos e familiares.
2. Use um Cartão SD
A grande maioria dos celulares Android tem slot para cartão micro SD (Secure Digital Card). É uma mídia de armazenamento barata e que realmente vale a pena pois, além de ampliar o armazenamento, ajuda a fazer cópias diversas.
Quando você precisar trocar de celular, a recomendação é de copiar o conteúdo da pasta Downloads, Screenshots / Capturas de Tela, Fotos Editadas e outras que não possuem backup, para o cartão SD, assim, basta retirar o cartão do celular antigo e inserir no novo.
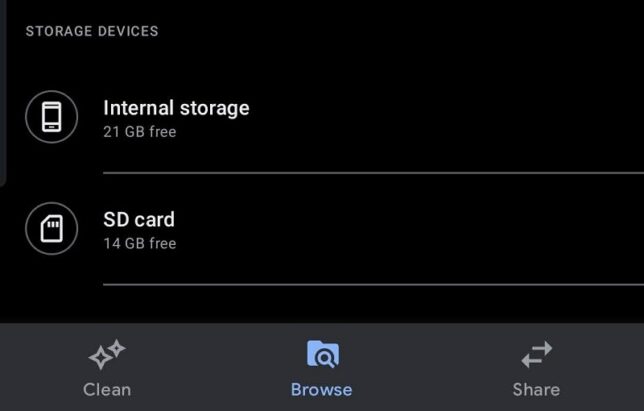
Atenção no uso do Cartão SD
O ponto de atenção no uso do cartão SD é que ele funciona muito bem para backups (cópias secundárias / de segurança) e transferência de arquivos temporárias (como para liberar espaço da memória interna do celular), mas, não é uma opção inteligente quando seu celular é roubado ou perdido, já que, nestes casos, você perde o celular, seus arquivos e o próprio cartão SD.
A alternativa, neste caso, é de salvar este conteúdo diretamente no Google Drive ou em seu computador, assim, você tem a segurança que os arquivos estão protegidos, mesmo em caso de sinistros.
Para realizar estas cópias, você pode usar o aplicativo Google Files, ou conectar seu celular a um computador e então usar o gerenciador de arquivos padrão do computador, como o Windows Explorer (Windows), Finder (Mac) ou Nautilus (Ubuntu).
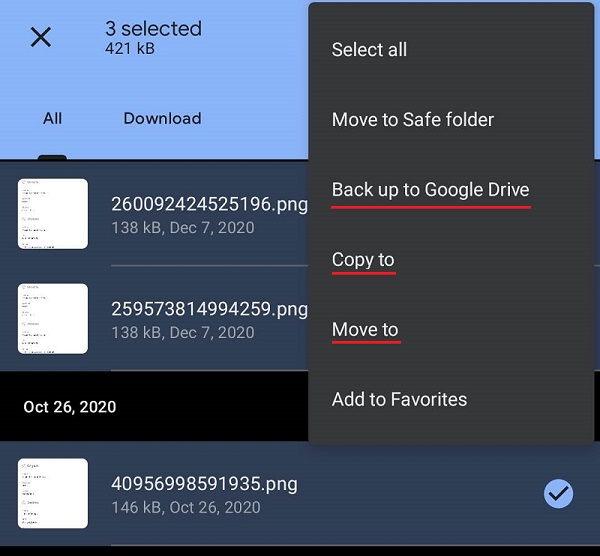
Eu, por exemplo, tenho o hábito de copiar todas as minhas fotos e vídeos para o computador, mesmo sabendo que elas também estão na nuvem, no Google Photos. Decidi usar esta estratégia quando percebi que fotos mais antigas, que já haviam sido deletadas do celular para liberar espaço, estavam apenas no Google Photos.
3. Transfira ou faça cópia dos dados de aplicativos importantes
- WhatsApp: como citado acima, o WhatsApp possui o recurso de salvar todas as suas conversas em texto e áudio, imagens e documentos, diretamente no Google Drive. Habilite esta opção no próprio WhatsApp, selecionando com qual frequência você deseja que o backup seja efetuado (diariamente ou semanalmente, por exemplo). Por padrão, o WhatsApp não salva vídeos e nem aqueles adesivos (stickers). Acredito que ele não recomende a opção de salvar vídeos para que este backup não fique muito grande.
- Gravador de Voz: é importante identificar o local onde as gravações de voz feitas através destes aplicativos são armazenadas.
Você pode usar o Google Files ou o seu computador para localizar estas gravações e então copiar para o Cartão SD ou Google Drive.
- Notas ou anotações: muitos celulares possuem seus próprios aplicativos de anotação. Se você usa estes aplicativos, assim como o gravador de voz, você precisará identificar onde estas informações ficam salvas, ou exportar seus dados através do próprio aplicativo. A alternativa, neste caso, é usar o Google Keep.
- Mensagens / SMS: não custa nada conferir suas mensagens e verificar se é preciso salvar alguma informação contida ali. Você pode enviar os dados das mensagens para o Google Keep.
4. Transfira configurações ou permissões de aplicativos importantes
O celular se tornou mais um meio de aumentar a segurança no acesso a sistemas e aplicativos, como através da tecnologia de autenticação em 2 fatores (MFA /2FA).
Antes de trocar de celular, verifique a possibilidade de transferir estas “autorizações” para o seu novo equipamento. Se o seu caso é de sinistro com o celular (perda ou roubo), você precisará verificar cada conta que possui o acesso com MFA habilitado (mais trabalhoso).
- Google Authenticator: software do Google para geração de tokens de autenticação. Use a opção de transferência de contas para exportar a permissão de um celular para o outro.
Para maios detalhes sobre o Google Authenticator, acesse este link.
- Aplicativos de Banco: procure pela opção de transferir a chave de acesso ou de realizar o cadastro / liberação do novo celular. Isso evita que você precise ir até uma agência bancária para autorizar seu novo celular a realizar todas as funcionalidades permitidas pelo aplicativo.
5. Reinstale seus aplicativos automaticamente
A Play Store, loja oficial de aplicativos do Google para Android, mantém em sua conta a lista de todos os aplicativos que você já instalou anteriormente. Você pode utilizar esta funcionalidade para reinstalar todos estes aplicativos em seu novo celular e, assim, evitar o trabalho manual de pesquisar e instalar cada aplicativo.
Esta funcionalidade é apresentada, em geral, nas primeiras configurações realizadas no novo celular (nos chamados “primeiros passos”). Caso esteja apenas adicionando sua conta ao novo celular, procure pela opção de gerenciar aplicativos, na Play Store.
6. Use o serviço de nuvem / sincronização do fabricante do seu celular
A Samsung possui o serviço Samsung Cloud, que oferece a opção de realizar o backup de todos os arquivos e aplicativos do seu celular na nuvem. Semelhante ao serviço do Google, a Samsung também oferece uma quantidade gratuita limitada de armazenamento e a opção de upgrade para planos maiores, pagos através de uma mensalidade. Atualmente, o Samsung Cloud também possui a opção de sincronizar seus arquivos no Microsoft One Drive, que é o serviço de armazenamento em nuvem pessoal da Microsoft.
*Com informações de: Canal Tech – Como fazer backup e restaurar arquivos no Android, Google Support – Fazer backup ou restaurar dados no dispositivo Android .
