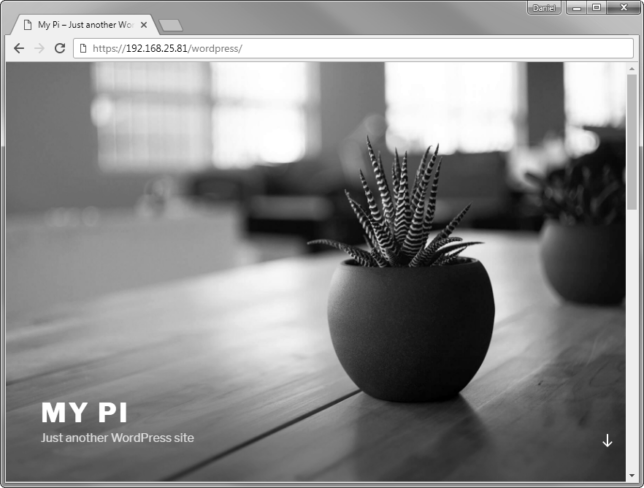Neste quinto e último artigo de configuração da Raspberry vamos efetuar a instalação do WordPress, um famoso gerenciador de conteúdo (CMS / Content Management System) muito utilizado na Internet para o desenvolvimento de sites e sistemas web. Apenas para se ter uma ideia, grandes nomes como BBC, Sony, Bloomberg, MTV e até mesmo a Microsoft, usam o WordPress em algumas de suas aplicações web.
Nos artigos anteriores, efetuamos a configuração de acesso da Raspberry e a instalação do popular pacote LAMP (Linux, Apache, MySQL e PHP), assim, a Pi está pronta para hospedar o WordPress.
Download do WordPress
Primeiramente, precisamos baixar o arquivo de instalação do WordPress na Pi. Existem diversas maneiras de fazer isso. A primeira e mais rápida é usando o comando wget junto da URL do arquivo de instalação. Uma outra maneira é, definitivamente, navegar na Internet em modo terminal (SSH), através do utilitário links. E, por fim, a maneira mais fácil (pelo menos para usuários mais comuns), é baixar o WordPress através do navegador da própria Pi, neste caso acessando-a através do VNC.
Como já efetuado anteriormente, é preciso acessar a Pi através de SSH ou VNC para acesso ao Terminal (neste exemplo utilizamos o SSH) e que ela esteja devidamente conectada à Internet.
- Usando o utilitário wget: no terminal, entre com o comando abaixo para fazer o download do arquivo de instalação do WordPress:
$ wget https://wordpress.org/latest.zip
- Usando o utilitário links: no terminal, entre com o comando abaixo para acessar o site do WordPress em modo texto:
$ links https://wordpress.org/download/
O links é um navegador em modo texto então, usando as setas para baixo e para cima, procure pelo link “Download WordPress” e tecle enter. Aguarde o pedido de download, tecle enter para selecionar a opção de salvar o arquivo e enter novamente para confirmar o nome do arquivo. Concluído o download, tecle “q” para sair do links. Digite o comando $ ls para visualizar os arquivos baixados.
Instalação do WordPress
Copie o arquivo baixado para o diretório /var/www/html, acesse este diretório e então descompacte o arquivo do WordPress. Use os comandos abaixo:
$ sudo cp latest.zip /var/www/html $ cd /var/www/html $ sudo unzip lastest.zip
Caso o links ou o unzip não estejam instalados, use o comando $ sudo apt-get install links ou $ sudo apt-get install unzip para instalá-los.
O último comando descompactará o conteúdo do arquivo lastest.zip no diretório atual /wordpress.
Feito isso, vá ao navegador e entre com o endereço IP da Pi /wordpress, em nosso caso: https://192.168.0.81/wordpress. O instalador do WordPress será exibido.
Banco de dados
A primeira configuração necessária para a instalação do sistema são as informações do banco de dados, que ainda precisa ser criado.
Vá ao PhpMyAdmin (se tiver dúvidas, veja o artigo anterior) e, usando uma funcionalidade bem bacana presente no PhpMyAdmin, crie um usuário no MySQL que terá privilégios para gerenciar o banco de dados que ele mesmo criará. Use a função Utilizadores / Adicionar Utilizador. Insira um nome para o usuário (em nosso caso, wordpress), uma senha e marque as opções de criar um banco de dados com o mesmo nome do usuário e conceder a ele todos os privilégios para o gerenciamento deste banco de dados. Veja a figura abaixo:
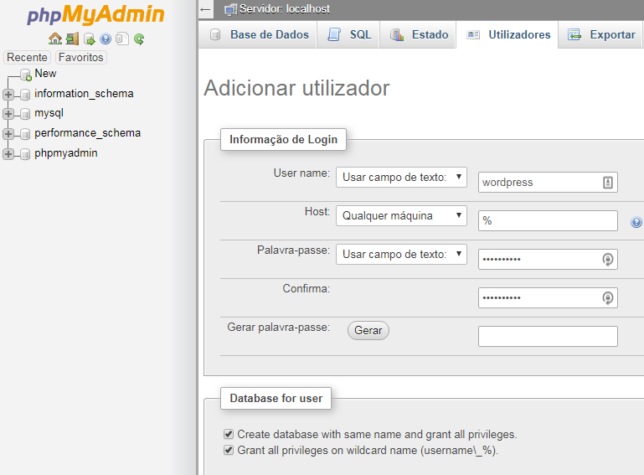
Feito isso, volte ao terminal e dê permissões para que o instalador do WordPress possa criar o seu arquivo de configuração com as informações de acesso ao banco de dados:
$ sudo chmod 777 wordpress
Volte à instalação do sistema, no navegador, e insira as informações da conexão com o banco de dados (nome do banco de dados, usuário, senha e endereço do servidor), conforme ilustrado na figura abaixo:
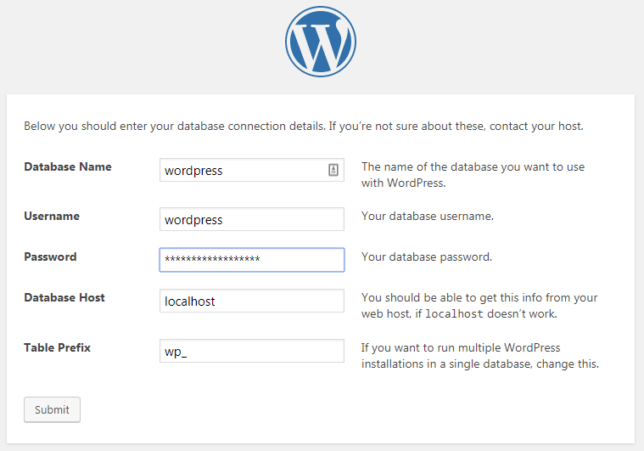
O comando acima (chmod), permite a configuração de permissões de acesso a arquivos e diretórios. Tenha cuidado com o excesso de configurações muito permissivas (777). Você pode voltar a permissão padrão do diretório (755) e, após, dar as devidas permissões de acordo a sua necessidade.
Inseridas as informações de acesso ao banco de dados, clique em Enviar (Submit). Em seguida, cadastre os dados do usuário administrador do sistema e então aguarde pela instalação.
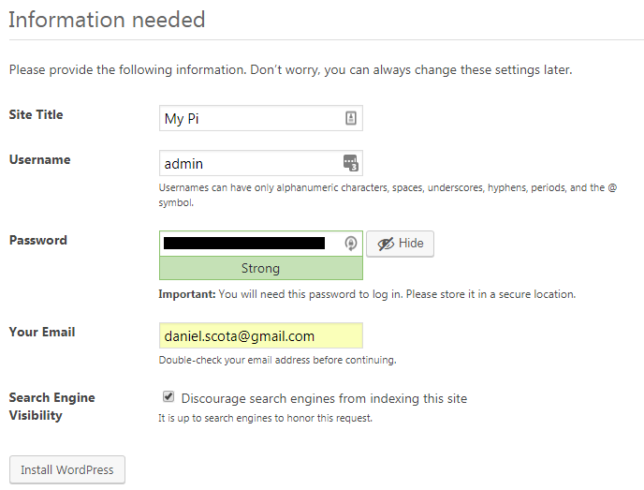
Interface Administrativa
Ao término da instalação, o sistema exibirá a página de login da sua interface administrativa, que em nosso caso é https://192.168.0.81/wp-admin, onde é possível efetuar o gerenciamento do sistema (temas, layouts, plugins e etc) e do seu conteúdo (posts, páginas, menus e etc).

Você também já pode acessar e conferir o site através do endereço: https://192.168.0.81/wordpress, conforme exibido na figura principal deste post.
*Com informações de: WordPress.org – Instalando o WordPress