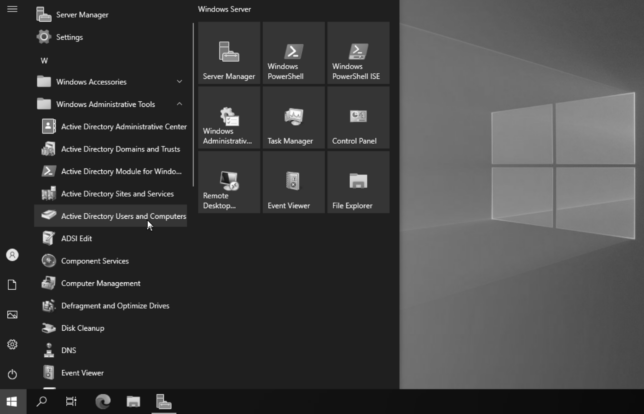Como citado em posts anteriores, se você é um profissional de IT ou SecOps (infraestrutura de redes ou de segurança), sabe da importância em manter um ambiente de computadores e usuários gerenciados por uma solução centralizada. Neste cenário, uma das ferramentas mais utilizadas é o famoso “AD“, o Microsoft Active Directory (também conhecido como Azure Active Directory, que é a sua versão online, disponível na nuvem da Microsoft, a Azure). O AD permite fazer gerenciamento de usuários, de computadores, políticas e permissões de acesso aos recursos da rede ou do domínio.
O Windows é totalmente integrado ao AD. O macOS (OS X) também possui uma opção nativa para esta integração. Para integrar o Linux, até então, a dificuldade era sempre maior. Hoje, várias distribuições já tem recursos nativos para integração com o Active Directory, incluindo as últimas versões do Linux Ubuntu (20 ou superior).
Nest post, faremos a instalação do Active Directory Domain Services no Windows Server 2022 Standard. A instalação nas versões anteriores do Windows Server (2016 ou 2019) é, basicamente, a mesma.
Pré-requisitos para execução deste tutorial: conhecimento em Windows Server, conhecimento geral em redes de computadores, compreensão do conceito de LAN / WAN, compreensão do conceito de DNS, DHCP e diretório de usuários.
Início da instalação do Active Directory no Windows Server
Considerado que o Windows Server Standard ou Datacenter (2016, 2019 ou 2022) já esteja instalado, com um nome padrão definido para este servidor (System Config / Rename this PC) e com um IP de LAN fixado (Network and Sharing Center / Network Connections / Ethernet Network – Internet Protocol Version 4 (TCP/IPv4) / Properties), vá ao Server Manager e, na opção Manage, selecione Add Roles and Features.
Neste post estão anotações de cada passo da instalação do AD DS usando configurações mais comuns. Caso precise de detalhes mais avançados sobre o processo de instalação, consulte os links de referência, no final deste post.
Use a opção Role-based or feature-based installation e, em seguida, clique em Next para a seleção de servidores (lembrando que o Server Manager pode gerenciar outros servidores Windows presentes em sua rede).
Na lista de serviços, selecione o Active Directory Domain Services e então clique em Add Features para confirmar os pacotes adicionais necessários para a correta instalação do AD DS.
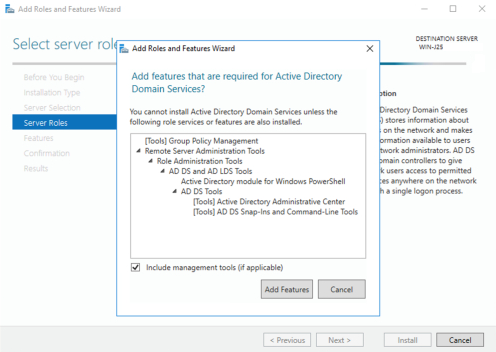
Para adiantar, já selecione também o DNS Server (e também clique em Add Features para confirmar os pacotes adicionais necessários), totalmente requerido para a instalação do AD DS (se o seu servidor não tiver um IP fixado, ele orientará que faça essa ação neste momento).
Na tela de Features, siga com Next. Na tela do AD DS e do DNS, também siga com Next. Por fim, confirme a instalação (Install).
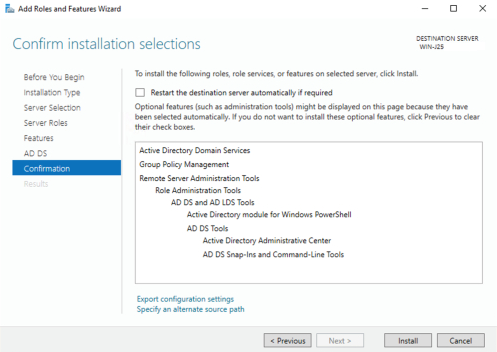
Promovendo o Servidor a um Controlador de Domínio
Ao seu término, ainda no Server Manager (em seus alertas), procure a notificação com a opção Promote this server to a domain controller para configurar o domínio do seu novo AD. Neste caso, como é um ambiente de testes, este Servidor será o controlador de uma nova árvore, mas, ele poderia ser um servidor adicional de um domínio já existente.
Para seguir, selecione Add a new forest e use algum dominio de endereço local, como meudominio.local (em meu home lab uso o scota.local). Nas opções a seguir mantenha as configurações sugeridas e insira uma senha para restauração futura (DSRM).
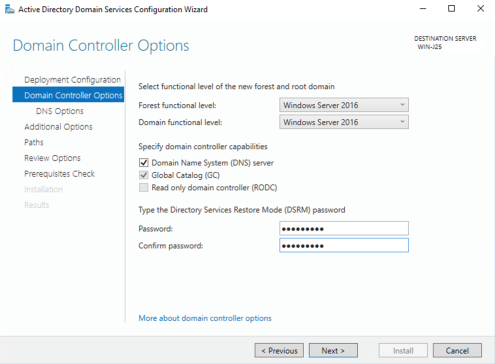
Para as próximas telas (Domain Controller, DNS and Additional Options), siga com as configurações padrões até seguir com a confirmação de instalação (Review Options / Prerequisites Check) que, ao término, exigirá a reinicialização do sistema operacional.
Após a reinicialização, você poderá notar que o nome usuário será exibido de maneira diferente, ou seja, usando o padrão Dominio / Username. Faça login no Windows Server e então, no menu Iniciar, procure pelo Active Directory Users and Computers (em destaque na imagem abaixo) para dar início a sua gestão de usuários, computadores e políticas de acesso.
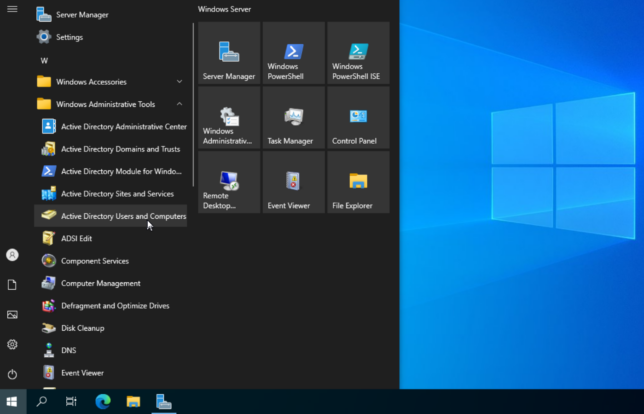
Configurações de Rede – IPv4
Interessante compreender que, sendo um Controlador de Dominio e, necessariamente, um Servidor DNS (Domain Name System), as configurações da interface de rede principal são alteradas e o DNS primário passa a ser o endereço de loopback (localhost) da interface de rede local (127.0.0.1). Esta configuração deve ser mantida assim!
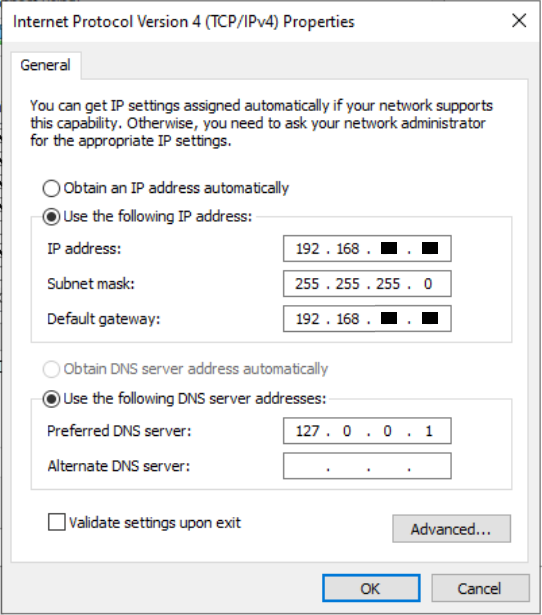
*Com informações de: Microsoft Learn – Windows Server – Install Active Directory Domain Services, Microsoft Learn – Windows Server – Join Ubuntu Linux VM, IBM Docs – Install and Configure Active Directory, TI para Leigos – Como instalar o Active Directory, Microsoft Azure – Active Directory Cloud.