Já imaginou ter a sua própria nuvem? Seu próprio Dropbox ou Google Drive? Essa foi a proposta do ownCloud quando foi criado em 2010. Após alguns anos, o seu criador não concordou com a nova política da empresa de favorecer a versão paga do software e então criou o Nextcloud, de uso gratuito e código aberto (opensource).
Neste artigo, faremos a instalação e configuração do Nextcloud no Linux Ubuntu 20.04 LTS Server via snap.
Snap (ou snaps) é um sistema de empacotamente e instalação de software, semelhante aos bem conhecidos APT (Debian) e YUM (Red Hat), desenvolvido pela Canonical, empresa que distribui e mantém o Linux Ubuntu.
Como usamos um servidor de testes de base para este artigo, decidimos usar a opção de instalação do Nextcloud durante o processo de instalação do próprio Linux Ubuntu 20.04, conforme imagem abaixo:
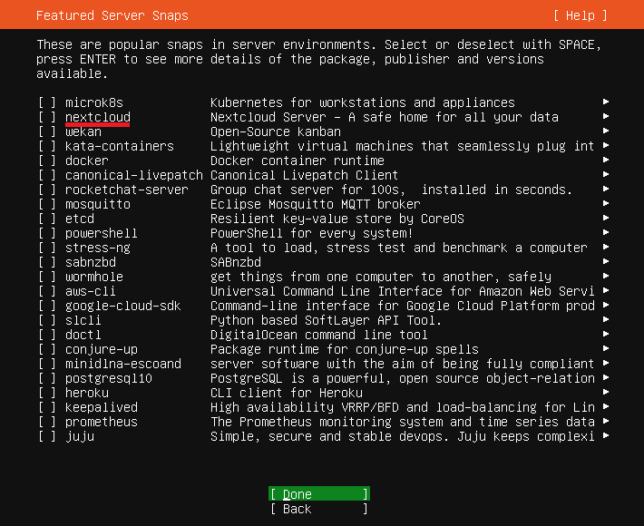
Caso tenha alguma dúvida ou dificuldade com a instalação do Ubuntu Server, consulte os links de referências deste artigo.
Concluído o processo de instalação do sistema Ubuntu, pode-se confirmar a instalação do Nextcloud com o comando:
$ snap info nextcloud
Uma dica é usar o comando snap connections para buscar informações sobre os snaps, como: $ snap connections | grep nextcloud
Se você estiver com um servidor Ubuntu já operacional, pode usar o comando abaixo para instalar o Nextcloud via snap:
$ sudo snap install nextcloud
Para verificar outras maneiras de instalar o Nextcloud, como via arquivo compactado (zip / tar.gz), instalação web (setup.php) ou até mesmo através de uma imagem de máquina virtual (vm image), consulte o site oficial do Nextcloud.
Com o Nextcloud instalado, se você acessar o IP do servidor ou o seu domínio, como http://nextcloud.rede.local, via browser, o Nextcloud já deverá retornar com sua interface de login.
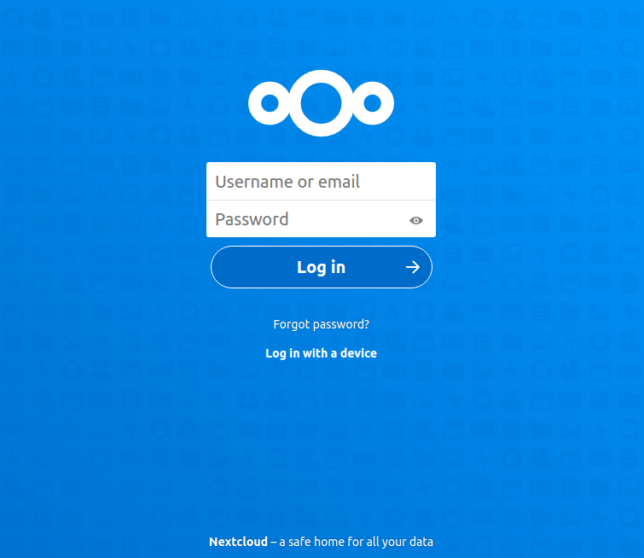
Como ainda não há nenhuma conta (usuário) configurada no sistema, entre com o comando abaixo para cadastrar um usuário administrador:
$ sudo nextcloud.manual-install admin-user admin-senha
*admin-user e admin-senha devem ser substituídos por um nome de usuário e uma senha.
O processo pode levar alguns instantes, dependendo da configuração do seu servidor. Aguarde pela mensagem: Nextcloud was successfully installed.
Agora, se você acessar novamente o browser (ou atualizar a página), verá a mensagem de que o domínio acessado não tem permissão de acesso (não é confiável / permitido).
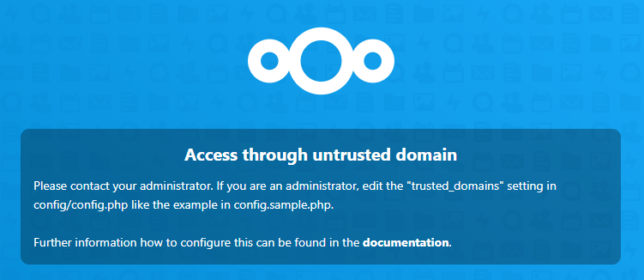
Para consultar os domínios permitidos (confiáveis), entre com o comando abaixo:
$ sudo nextcloud.occ config:system:get trusted_domains
Para adicionar novos dominios confiáveis, incremente o valor do trusted_domains (2, 3, 4 e assim por diante), informando em cada número um novo domínio, como por exemplo:
$ sudo nextcloud.occ config:system:set trusted_domains 2 --value=dominio.local
$ sudo nextcloud.occ config:system:set trusted_domains 3 --value=dominio.com.br
No ambiente criado para este artigo, o resultado ficou assim:
$ scota@stanley:~$ sudo nextcloud.occ config:system:get trusted_domains
localhost
scota.local
192.168.1.0/24
*.scota.local
Feito isso, o acesso ao Nextcloud já deverá estar disponível. Acesse-o e confira suas principais funcionalidades e configurações. Na imagem abaixo, a interface de administração e configuração do sistema (Settings), que possui vários recursos e funcionalidades, incluindo opções de segurança, integração com outros serviços (como com o Microsoft Active Directory), aplicativos para celular, aplicativos terceiros (plugins) e muitas outras opções.

Para criar novos usuários e gerenciar quotas (espaço disponível para cada usuário), acesse a função Users:
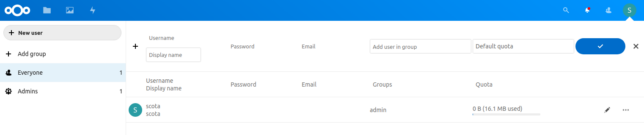
Ativando https (ssl) para acesso seguro ao Nextcloud
Usar um serviço na Internet onde há troca de informações entre o cliente e o servidor, mesmo que seja uma simples credencial de acesso (user + senha) sem criptografia, é impensável nos dias de hoje. Por isso, vamos ativar uma camada extra de segurança no protocolo http, o SSL (Secure Sockets Layer ou Transport Layer Security).
Em ambiente de testes, é comum gerar um certificado self-signed (auto-assinado). Ele pode ser usado normalmente, porém, como não possui vínculo com uma autoridade certificadora oficial, o navegador sempre exibirá um alerta ao acessá-lo. Para gerar um certificado auto-assinado, use o comando abaixo:
sudo nextcloud.enable-https self-signed
Em ambientes de produção, você pode usar qualquer certificado gerado a partir de uma unidade certificadora oficial. Neste artigo, vamos usar o Let’s Encrypt, que é uma autoridade de certificação que oferece certificados de criptografia TLS X.509 gratuitamente, através de um processo automatizado bem eficiente. Para gerar um certificado gratuito através da Let’s Encrypt, use o comando abaixo:
sudo nextcloud.enable-https lets-encrypt

Durante este processo será necessário informar um email, para cadastro no Lets Encrypt, e inserir um dominio, qual será vinculado ao certificado, como por exemplo: nextcloud.rede.local. Neste ambiente, usuamos um domínio no No-IP, um serviço de DNS Dinâmico gratuito (DDNS).
Para que o acesso ao Nextcloud funcione corretamente, as portas 80 http e 443 https, devem estar abertas (liberadas) e redirecionadas para o servidor do sistema
Aguarde pela menagem que o certificado foi gerado e que o Apache foi reiniciado. Após, basta acessar o sistema novamente, agora com https, como: https://nextcloud.rede.local
*Com informações de: TecMint – How to install Ubuntu 20.04 Server, Digital Ocean – How to install and configure Nextcloud on Ubuntu, Nextcloud – Collabora Online Office
