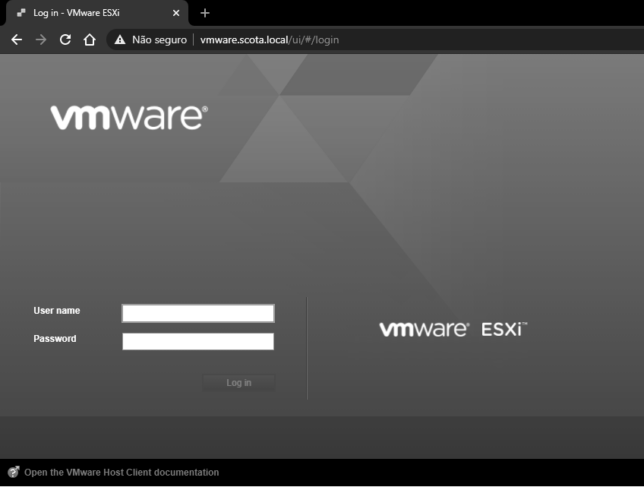O ESXi é um hypervisor bare-metal (tipo 1) da famosa VMware, empresa americana (subsidiária da Dell) especializada em softwares e serviços para computação em nuvem e virtualização. É conhecido por ser muito robusto e que, instalado diretamente em servidores físicos compatíveis, particiona os recursos de hardware do equipamento (como processamento, memória e armazenamento) com bastante eficiência, permitindo a execução de várias máquinas virtuais (Guest VMs) e, consequentemente, a redução de custos.
O VMware ESXi possui versões gratuita (limitação na capacidade de hardware e funções de alta disponibilidade) e paga. Para o seu download é necessário um cadastro gratuito no site da VMware.
Hypervisor é um tipo de software (ou um processo) que permite a criação e execução de máquinas virtuais, as famosas “VMs” (Virtual Machines).
Neste artigo faremos o gerenciamento de usuários na interface de administração do VMware ESXi (versão gratuita), atribuindo algumas permissões especiais, como a de gerenciar máquinas virtuais específicas. É uma boa prática muito comum em ambientes corporativos que possuem vários servidores e equipes de tecnologia responsáveis por diferentes áreas, como gerenciamento de redes, desenvolvimento, segurança e suporte técnico.
Se tiver dúvidas sobre a instalação do VMware ESXi, confira alguns links específicos sobre esta atividade no final deste artigo.
Gerenciamento de Usuários
1 – Acesse a interface web de administração do VMware ESXi;
*Geralmente o acesso é feito pelo endereço IP do servidor, como https://192.168.1.4
2 – Em Manage, clique na aba Security & Users;
3 – Clique em Users e então em Add user;
*Entre com um nome de usuário, descrição e senha (politica de senha forte).
Caso queira, repita o processo para adicionar outros usuários. Feito isso, você já poderá conferir os usuários adicionais na lista principal. O próximo passo é atribuir as devidas permissões para cada usuário.
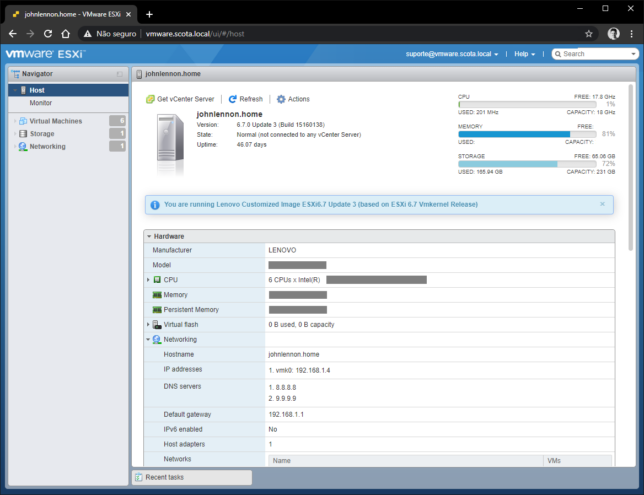
Atribuição de permissões
1 – Na interface de administração, clique com o botão direito em Host e selecione Permissions. Você também pode clicar em Host, então em Actions e selecionar Permissions;
*Note que na janela de Manage Permissions estão listados somente os usuários padrões.
2 – Clique em Add user;
3 – No combo-box (seta para baixo), selecione um dos usuários criados no passo anterior que deseja atribuir um papel (role) e selecione uma das opções:
– Administrator: usuário com privilégios elevados;
– Read-only: usuário com acessos limitados (mais comum);
– No access: quando for necessário desativar um usuário;
*Mantenha selecionada a opção Propagate to all children
4 – Clique em Add user e então em Close.
Feito isso, você já pode acessar a interface de administração e testar os usuários e papéis criados.
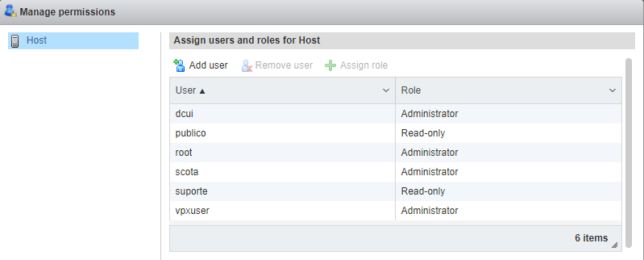
Atribuir uma VM a um determinado usuário
1 – Na interface de administração, clique em Virtual Machines para exibir todas as VMs disponíveis no servidor;
2 – Clique com o botão direito sobre a máquina virtual que deseja configurar e selecione Permissions;
3 – Clique em Add user e selecione um usuário tipo Read-only que poderá acessar a máquina virtual selecionada;
4 – Selecione a role Administrator;
5 – Clique em Add user e então em Close.
Feito isso, o usuário selecionado poderá acessar a interface de administração do VMware ESXi e gerenciar a máquina virtual selecionada.
Para todas as outras máquinas virtuais, lhe será solicitada a senha de um usuário Administrator, como ilustrado na imagem abaixo:
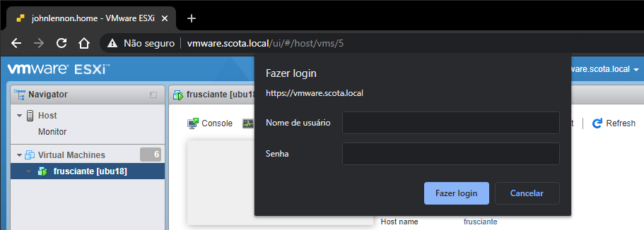
Integrando o VMware ESXI ao Microsoft Active Directory
Esta configuração é recomendada para ambientes mais complexos, com uma grande quantidade de usuários, servidores e máquinas virtuais.
1 – Na interface de administração, em Manage e clique na aba Security & Users;
2 – Clique em Authentication e então em Join Domain;
3 – Entre com o domínio do seu Active Directory e com um usuário e senha que permita a sua autenticação e integração;
Feito isso, você poderá usar a base de usuários do AD para gerenciar o VMware ESXi.
Instalação do VMware ESXi
Aqui estão diversos links bem completos sobre a instalação do VMware ESXi que, em resumo, é bem simples (principalmente para aqueles que já possuem alguma experiência com Linux e servidores), desde que ele seja compatível com o hardware do servidor que você deseja usar.
Para confirmar detalhes sobre os requerimentos e a compatibilidade do hardware, pesquise por ESXi Hardware Requirements no site oficial da VMware.
Link 2 – Tech Republic – Instalando o ESXi (em inglês, com imagens)
Link 3 – Dell – Instalando o ESXi
Link 4 – VMware – Instalando o ESXi
Extra – Tipos de Hypervisor
Existem dois tipos de hypervisors:
- Tipo 1 – Hypervisors bare metal (servidores físicos, dedicados), são executados diretamente no hardware do host (do equipamento). Exemplos de hypervisors tipo 1: VMware ESXi, Citrix XenServer, *Microsoft HyperV e ProxMox.
- Tipo 2 – Hosted Hypervisors (hospedados), são executados como uma camada de software em um sistema operacional, como o VirtualBox, o VMware Workstation Player, o Parallels Desktop (especialmente em macOS) e o Qemu.
*Com informações de: VMware – O que é um hypervisor, VMware – Sobre o ESX/ESXi, VMware – Permissões de Usuário – VM, VMware – Gerenciando Usuários, VMware – Usuários e Permissões, ProxMox, Citrix Hypervisor XenServer