UniFi é uma linha de produtos e soluções de infraestrutura de redes da Ubiquiti Networks, uma companhia americana especializada em soluções de redes sem fio para empresas. Não é uma solução muito barata, mas, estamos falando de uma solução destinada a empresas, que possui um gerenciamento centralizado, multiplicação e ampliação do sinal através do uso de antenas adicionais (MIMO – Multiple-Input and Multiple-Output), suporte a um grande número de conexões (dispositivos) e velocidades elevadas.
Eu, que há muito tempo tenho um verdadeiro “homelab” em casa, não poderia deixar de ter um Access Point (popularmente chamado de roteador wireless) da UniFi, conhecidos como UAP – Unifi Access Point. Comecei com um modelo LITE (mais simples) e passei para um PRO, que conta com transmissões de 5 GHz.
Neste artigo, faremos a instalação da controladora UniFi Network Application / Controller (UNC), que é o software de gestão da solução no Linux Ubuntu 18.04 LTS Server. A instalação também pode ser feita em outros sistemas Linux, como o Debian (incluindo a versão Desktop), Windows e macOS.
A controladora UniFi (aplicação) é obrigatória para a configuração dos equipamentos desta solução que, diferente de roteadores tradicionais, não possuem uma interface Web de configuração.
Instalação da UniFi Network Controller no Ubuntu 18.04
Inicialmente, recomenda-se atualizar as informações dos pacotes dos repositórios configurados no sistema operacional:
sudo apt-get update
Instale os pacotes essenciais para o correto funcionamento da UNC:
sudo apt-get install ca-certificates apt-transport-https
Adicione o repositório da Ubiquiti no sistema operacional:
echo 'deb https://www.ui.com/downloads/unifi/debian stable ubiquiti' | sudo tee /etc/apt/sources.list.d/100-ubnt-unifi.list
Adidione o repositório do MongoDB, software de banco de dados utilizado pela UNC:
wget -qO - https://www.mongodb.org/static/pgp/server-3.4.asc | sudo apt-key add -
echo "deb https://repo.mongodb.org/apt/ubuntu xenial/mongodb-org/3.4 multiverse" | sudo tee /etc/apt/sources.list.d/mongodb-org-3.4.list
Adicione as chaves GPG (GNU Privacy Guard) do repositório da Ubiquiti:
sudo wget -O /etc/apt/trusted.gpg.d/unifi-repo.gpg https://dl.ui.com/unifi/unifi-repo.gpg
Atualize a lista de informações dos pacotes (agora com os novos repositórios):
sudo apt-get update
E, por fim, instale a aplicação UNC:
sudo apt-get install unifi -y
*Aguarde alguns minutos.

Acesso à UniFi Network Controller via navegador
Ao término da instalação, vá ao navegador de algum computador da mesma rede do servidor Linux e entre com o seu IP (ou dominio) e porta 8443, como neste exemplo: https://192.168.1.250:8443/
Para conferir o IP do sistema Linux, use o comando:
$ ip a
A UNC abrirá em modo “wizard” (assistente de configuração), como na imagem abaixo:

Siga o assistente de configuração e mantenha o UAP (UniFi Access Point) ligado e conectado à rede (usando um cabo, através da Main Port – imagem abaixo) para que a controladora detecte-o e proceda com sua configuração, como definindo o nome da rede wireless e o tipo de autenticação (chave WPA2, por exemplo).

A UNC pode gerenciar toda a linha de produtos da UniFi, como os UAP (access points), roteadores USG (security gateways) e switches. Ela possui muitas configurações, usadas principalmente em ambientes mais complexos, como os corporativos. Sabe aqueles portais de autenticação que usuários se conectam através de um voucher (código), com velocidade ou tempo de acesso pré-determinado? A UNC permite criar estes portais, chamados de “captive portals“, mas, esse é um tema para outro artigo 😉
Caso você possua algum backup (de uma UNC já usada anteriormente), use a opção restore setup from backup.
A UNC permite realizar backup das configurações em backups em nuvem ou locais (arquivos com a extensão .unf), como: “5.12.66-20200504-1515.unf”. Importante: ao restaurar um backup, a senha de acesso a controladora será a mesma do sistema anterior.
Para gerenciar o serviço da UNC no sistema operacional, use os comandos abaixo:
- Parar ou Iniciar a UNC:
sudo service unifi stopousudo service unifi start - Reiniciar a UNC:
sudo service unifi restart - Conferir o status da UNC:
sudo service unifi status
Alterar porta padrão de acesso a UNC
Caso precise ou deseje alterar a porta padrão de acesso a UNC (8443), faça:
– Pare o serviço da UNC: sudo service unifi stop
– Edite o arquivo de configuração: nano /usr/lib/unifi/data/system.properties
– No arquivo, altere a entrada unifi.https.port=8443 para a porta desejada, como por exemplo unifi.https.port=8844
– Inicie o serviço da UNC: sudo service unifi start
Pronto! Agora basta acessar a UNC usando a nova porta, neste exemplo: https://192.168.1.250:8844/
Atualização do Post [2023]: Instalação do UNC via script
Como descrito nos comentários deste post, há um script bem popular que automatiza a instalação do UNC em um servidor Linux. O script, disponível no site https://glennr.nl/ é descrito, em detalhes, em um post do fórum oficial da Ubiquiti.
Para instalar a UNC usando este script, execute o comando abaixo no seu servidor Linux ou Debian (podendo ser, inclusive, em formato de contêiner):
rm unifi-latest.sh &> /dev/null; wget https://get.glennr.nl/unifi/install/install_latest/unifi-latest.sh && bash unifi-latest.sh
O comando acima iniciará a instalação da última versão da UNC. O script automatiza, praticamente, toda a instalação. Por padrão, ele lhe questionará sobre manter o script em disco e se você deseja que o UNC seja atualizado via comando “APT”.
Curiosidade: outras soluções de redes wireless semelhantes a UniFi são: Aruba Networks, da HP; WiseFi – Access Points, da Intelbrás; Ruckus Networks; FortiAP da Fortinet; Catalyst / Meraki, da Cisco.
*Com informações de: Unifi – Como instalar a UNC via APT no Debian ou Ubuntu, DioLinux – Como Instalar o Unifi Controller no Ubuntu, Unifi – Conheça em detalhes os modelos
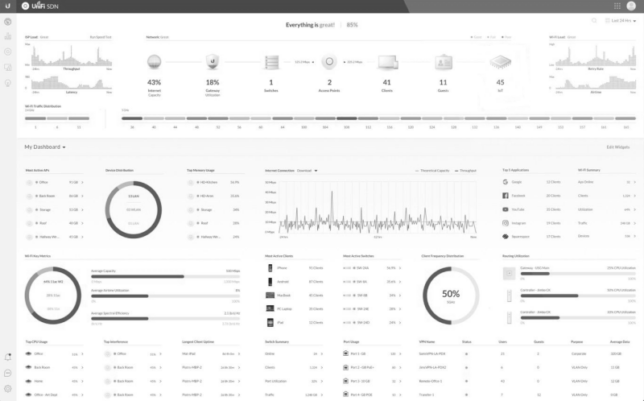
Ótimo post.
Sugiro colocar a DATA em cada post.
Muitas vezes um post acaba no futuro sem as pessoas saberem se a informação é nova ou velha.
Obrigado, Denio! A data da publicação dos posts é exibida logo abaixo do seu título 😉
Alguem conseguiu em 2023?? Meu esta dando erro no segundo comando
Olá, Daniel Leite! A princípio, os comandos estão ok. No artigo, usei o Ubuntu Server 18, mas, já cheguei a testar no Ubuntu Server 22 também. Nas referências, há o link oficial do site da UniFi: https://help.ui.com/hc/en-us/articles/220066768-UniFi-How-to-Install-and-Update-via-APT-on-Debian-or-Ubuntu, que pode te ajudar. Outra dica é que o pessoal tem usado os scripts do site https://glennr.nl para automatizar a instalação do UniFi Network. Detalhes aqui: https://community.ui.com/questions/UniFi-Installation-Scripts-or-UniFi-Easy-Update-Script-or-UniFi-Lets-Encrypt-or-UniFi-Easy-Encrypt-/ccbc7530-dd61-40a7-82ec-22b17f027776