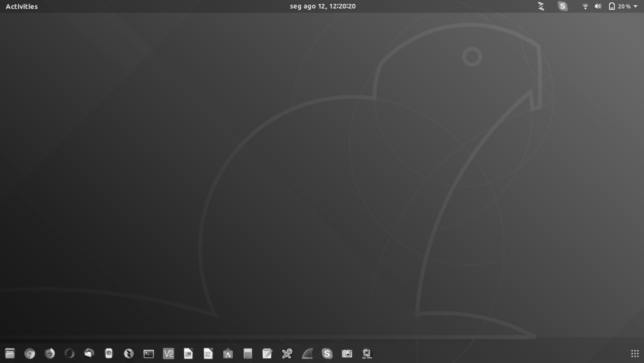O Ubuntu é um famoso sistema operacional Linux que tem suas versões lançadas semestralmente nos meses de Abril (4) e Outubro (10), como por exemplo a versão 18.04 LTS, lançada no ano de 2018, no mês de Abril. O LTS (Long Term Support) indica que a versão têm 5 anos de suporte.
Neste post estão ajustes e configurações especiais para deixar o Ubuntu ainda mais interessante e prático. Use-os de acordo com sua necessidade ou gosto.
Instalação do sistema:
– Idioma: Inglês
Eu procuro usar o inglês em tudo que eu posso e no sistema operacional não é diferente, por isso, minha instalação padrão é em inglês. A configuração do teclado deve obedecer a configuração do equipamento, que geralmente é Português do Brasil.
– Download updates and Install third-party software
Se estiver conectado à Internet, marque a opção para que atualizações sejam baixadas durante a instalação. Além disso, o Ubuntu possui diversos softwares e drivers de “terceiros”, ou seja, que não estão em seus repositórios oficiais. Marque esta opção se você se sente confortável em utilizá-los. Eu uso!
– Partições
Se você não possui outro sistema operacional em seu computador, use a opção de apagar todo o disco e instalar o Ubuntu, que removerá qualquer outro sistema operacional previamente instalado. Se você estiver utilizando outro sistema, use a opção que mantém o sistema já instalado.
– Informações de acesso
O usuário criado na instalação do sistema será um usuário do tipo root / administrador do sistema operacional. Se desejar, use criptografia no disco. Em todo o caso, cadastre uma boa senha e não use a opçao de auto-login (que não exige senha ao ligar o sistema).
Primeiro acesso:
Após o término da instalação, o Ubuntu exibirá uma tela de boas vindas. Fique a vontade em marcar ou desmarcar a opção de enviar informações de sistema e de instalar aplicativos recomendados pela Ubuntu Software (Central de Programas), que é uma loja de aplicativos.
Ubuntu Software:
Alguns dos aplicativos que sugiro instalar diretamente pelo Ubuntu Software são: Skype, VLC, FileZilla, Spotify, VirtualBox, KolourPaint, Guake Terminal* e outros.
Para algumas configurações especiais, instale o Gnome Tweaks e o Dconf-Editor (detalhes abaixo).
Dica: Se o seu navegador preferido for o Google Chrome, use o Firefox para baixar o instalador “.deb” do Chrome em seu site oficial. O navegador Opera pode ser instalado através do Ubuntu Software.
Caso deseje acessar o seu sistema remotamente via SSH, instale o Open SSH Server usando o comando:
$sudo apt-get install openssh-server
Alguns pacotes que sugiro instalar via linha de comando são: htop, nmap, links, net-tools e cmatrix.
*O Guake é meu terminal preferido. Se ativo, basta teclar F12 para abrí-lo rapidamente. Com a popularidade das funções do teclado usando a tecla Fn, o F12 geralmente efetua uma função secundária. Use as preferências do Guake para alterar a tecla padrão e, caso deseje, altere a função da tecla Fn na BIOS do seu notebook.
Configurações:
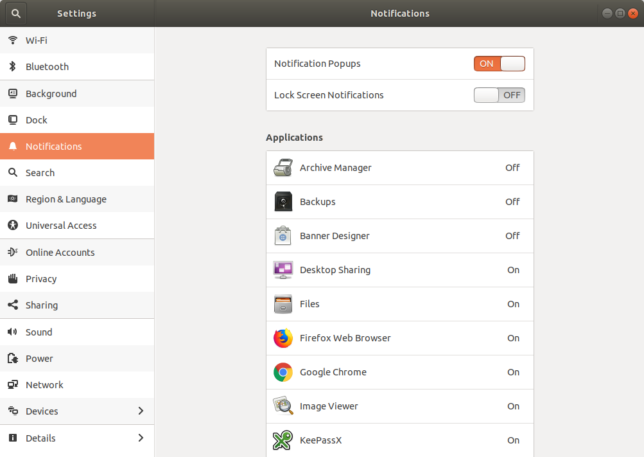
As configurações padrão do Ubuntu permitem ajustar os principais parâmetros do sistema, como:
– Bluetooth: OFF
Deixa o Bluetooth desativado por padrão.
– Dock: Settings
Permite ajustes do dock como o tamanho dos ícones (24), auto ocultar e a posição desejada (Bottom).
– Notifications: Applications Notifications = OFF
Permite o ajuste das notificações do sistema, semelhante ao que encontramos no sistema Android.
– Privacy: Screen Lock + Location = OFF
Permite o ajuste das configurações de privacidade do sistema, semelhante ao que encontramos no sistema Android.
– Sharing: ON | Screen (Require password) + Remote Login = ON:
Permite o acesso remoto ao sistema via SSH e VNC.
Use somente se você souber o que está fazendo. Para o acesso padrão via VNC Viewer (Windows), é preciso desativar a encriptação (via dconf).
Gnome Tweaks:

Esta central de configurações permite alguns ajustes especiais no Gnome, interface gráfica default do Ubuntu, como:
– Appearance: Animations = OFF
– Desktop: Icons = OFF
– Power: Suspend = OFF
– Startup Apps: Skype, Google Chrome, Remmina, Guake (ou qualquer outro que desejar que inicie junto ao sistema).
– Top Bar: Battery + Clock + Calendar = ON
Além disso, através do Tweaks é possível resolver um problema comum em notebooks da Dell, o não funcionamento do botão direito do mouse (do trackpad, neste caso). Para ativar o botão direito do mouse / trackpads, use a opção Keyboard & Mouse / Mouse Click Emulation e então selecione Area (padrão: Fingers), conforme figura abaixo:
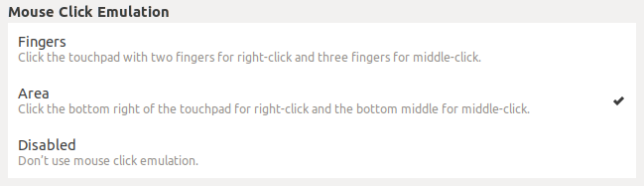
Com este ajuste, o botão direito do mouse / trackpad já deve funcionar no seu notebook com o Ubuntu!
Dconf-Editor:
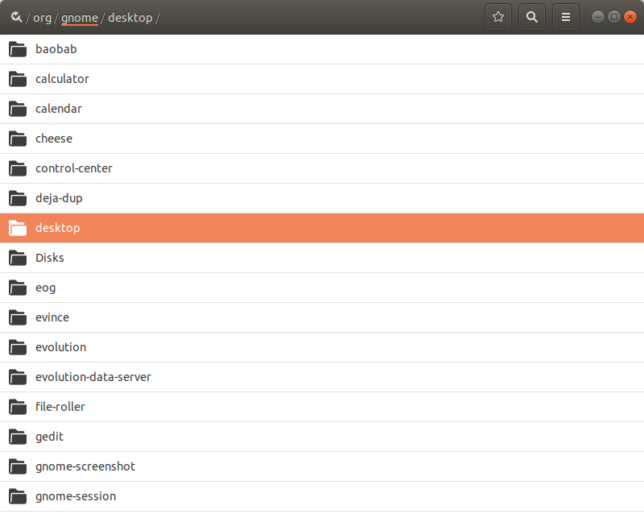
O dconf-editor permite ajustar alguns parâmetros especiais das configurações do Ubuntu. Como exibido ao usá-lo pela primeira vez, é preciso ter cuidado em seu uso pois ele realmente é muito poderoso e se algum parâmetro indevido for alterado, o sistema pode ser comprometido.
Como citado acima, se desejar acessar seu sistema via VNC Viewer a partir do Windows, é preciso configurar o acesso remoto sem encriptação:
– Org / Gnome / Desktop / Remote Access / Require-Encryption = OFF
Criação de usuários:
Caso queira adicionar novos usuários ao sistema e que estes também sejam root / administrador, use os comandos abaixo:
Modo tradicional:
$ sudo adduser nome-novo-usuario
Modo criptografado:
Instala os pacotes necessários para criptografia:$ sudo apt-get install ecryptfs-utils cryptsetup
Cria o usuário com seu diretório “home” criptografado:$ sudo adduser nome-novo-usuario --encrypt-home
Caso queira criptografar um usuário já presente no sistema, entre com um usuário secundário (pode ser temporário) e então execute o comando: $ sudo ecryptfs-migrate-home -u user (onde “user” é o nome do usuário que deseja criptografar). Aguarde pelo processo de criptografia (varia de acordo com o volume de arquivos do usuário). Após, altere a sessão para o usuário recém criptografado e confira se o processo deu certo. Se sim, reinicie o sistema e, após, exclua o diretório de backup dos arquivos, criado durante o processo de criptografia, que fica em /home/”nome-user”.xyz.
Feita a criação, altere a sessão para o novo usuário (switch user) e então execute o comando abaixo para exibir e salvar a passphrase do usuário criptografado (salve este password em um local seguro):
$ ecrypt-unwrap-passphrase
Independente do modo utilizado acima (tradicional ou criptografado), use os comandos abaixo (visudo e usermod) para alterar o usuário comum para um usuário “root”:
$ sudo visudo
Localize a informação abaixo (user root) e copie os parâmetros para uma nova linha alterando o usuário para o nome-novo-usuario, criado no passo anterior, como:
# User privilege specification root ALL=(ALL:ALL) ALL nome-novo-usuario ALL=(ALL:ALL) ALL
*Tecle Ctrl X, Y e Enter para salvar o arquivo.
Use o comando abaixo para adicionar permissões especiais de acesso ao nome-novo-usuario, como de instalar novos aplicativos:$ sudo usermod -aG sudo nome-novo-usuario
Interface:
Na versão 18.04, o Ubuntu abandonou definitivamente a Unity, que até então era sua interface oficial para o ambiente desktop, e passou a adotar o famoso Gnome. Em computadores mais antigos ou com pouca memória RAM, o Gnome pode ser considerado “pesado” e, por isso, uma interface mais “leve” é indicada para estes casos. Algumas das interfaces conhecidas por serem mais leves e rápidas são a Xfce e o Cinnamon, que é a interface default de outra distribuição Linux bem famosa, o Mint.
Para instalar o Cinnamon Desktop no Ubuntu 18.04, faça:
$ sudo add-apt-repository universe
$ sudo apt install cinnamon-desktop-environment lightdm
– Digite Y para continuar e então Ok, sobre o lightdm;
– Selecione o lightdm como gerenciador padrão.
E, por fim, reinicie o sistema: $ sudo reboot
Depois de reiniciar, na janela de login, selecione o Cinnamon como ambiente de Desktop.
Dual Boot – Grub: alterar a ordem do boot [Linux x Windows]
Caso você utilize o Linux em dual boot, junto ao Windows, e deseje alterar o boot padrão para que o Windows seja carregado automaticamente, a primeira ação a se fazer é a de conferir em qual “linha” está o Windows Boot Manager, na lista de sistemas operacionais e de opções exibidas pelo Grub, durante o boot. A primeira linha é a “zero”, a segunda a “1” e assim por diante. Identificada a linha, inicialize o Linux e entre com os comandos abaixo:
$ sudo nano /etc/default/grub
Logo no início do arquivo, na linha GRUB_DEFAULT=0, altere o número 0 para o número da linha do Windows, como por exemplo: GRUB_DEFAULT=2. Feito isso, feche e salve o arquivo (Ctrl + X, Y, Enter) e atualize o Grub, usando o comando:
$ sudo update-grub
Agora, basta reiniciar o equipamento e conferir a alteração.
Caso deseje alterar o tempo de exibição (timeout) da tela do Grub, edite a linha GRUB_TIMEOUT=10, onde 10 corresponde a 10 segundos, e insira o valor desejado, como por exemplo: GRUB_TIMEOUT=3.
Ajustes de Hardware:
– Desabilitar o touchscreen do notebook
Para fazer ajustes gerais nos dispositivos de entrada e saída do sistema use a ferramenta xinput. No exemplo abaixo, vamos desabilitar o touch screen de um notebook da Dell. Entre com o comando xinput para visualizar em detalhes todos os dispositivos de e/s (i/o – input e output)
# xinput
⎡ Virtual core pointer id=2 [master pointer (3)]
⎜ ↳ Virtual core XTEST pointer id=4 [slave pointer (2)]
⎜ ↳ Microsoft Microsoft® Nano Transceiver v2.0 id=11 [slave pointer (2)]
⎜ ↳ Microsoft Microsoft® Nano Transceiver v2.0 id=12 [slave pointer (2)]
⎜ ↳ ELAN Touchscreen id=14 [slave pointer (2)]
⎜ ↳ DELL073B:00 06CB:7E7E Touchpad id=15 [slave pointer (2)]
⎜ ↳ SynPS/2 Synaptics TouchPad id=20 [slave pointer (2)]
⎣ Virtual core keyboard id=3 [master keyboard (2)]
↳ Virtual core XTEST keyboard id=5 [slave keyboard (3)]
↳ Power Button id=6 [slave keyboard (3)]
↳ Video Bus id=7 [slave keyboard (3)]
↳ Power Button id=8 [slave keyboard (3)]
↳ Sleep Button id=9 [slave keyboard (3)]
↳ Microsoft Microsoft® Nano Transceiver v2.0 id=10 [slave keyboard (3)]
↳ Integrated_Webcam_HD: Integrate id=13 [slave keyboard (3)]
↳ Intel Virtual Button driver id=16 [slave keyboard (3)]
↳ Intel HID events id=17 [slave keyboard (3)]
↳ Dell WMI hotkeys id=18 [slave keyboard (3)]
↳ AT Translated Set 2 keyboard id=19 [slave keyboard (3)]
↳ Microsoft Microsoft® Nano Transceiver v2.0 id=21 [slave keyboard (3)]
↳ Microsoft Microsoft® Nano Transceiver v2.0 id=22 [slave keyboard (3)]<c/ode>
Identifique o dispositivo que deseja configurar, neste caso, desabilitar o touchscreen e entre com o comando abaixo:
# xinput disable 14
– Corrigir delay das teclas Fn
Um problema comum, observado em notebooks da Dell, é que o sistema dá uma travada quando acionada alguma função das teclas Fn, como aumentar ou diminuir o brilho da tela ou o som. A solução pode estar numa simples edição do arquivo de definiçao de layout do teclado:
nano /usr/share/X11/xkb/symbols/br
Edite a linha abaixo, comentando-a (adicionando duas barras em seu início):
//modifier_map Mod3 { Scroll_Lock };
*Com informações de: Ubuntu Installation Guide, Linux Techi – 10 things after installing Ubuntu, Ubuntu Custom Keyboard Layout Definitions, Ubuntu Wiki – Xinput e Blog do Edivaldo Brito – Xinput
*Artigo atualizado em Março de 2021, com configurações testadas no Ubuntu 20.04 LTS.